

- #Microsoft word keyboard shortcuts customize how to#
- #Microsoft word keyboard shortcuts customize update#
I have spent a lot of time trying to do this task WITHOUT a mouse-using only the keyboard, and while it is possible to insert the citation, edit the source, select the field, update the field, etc., using only the keyboard, I cannot find a way to open theįield menu with the Edit Citation option without using a pointing device. It is possible to use the mouse to open the menuįor the Citation field that is added to the document, select Edit Citation from that list, and check the box to Suppress Author, so that the year appears in the document instead of the author's name. The Insert Citation tool adds the author's last name as the text in the citation, but in this case, you want only the year of publication to appear in the citation since the body text already states the name.
#Microsoft word keyboard shortcuts customize how to#
We recently completed a unit on how to use the Citations & Bibliography tools in Word 2007, and we came across a problem that I have not been able to resolve-how to edit a Citation after it is added to the document if you do not want the default settingsĮxample: The text reads something like "According to Smith (1999), la dee da de dum." The shortcut is now assigned to the command.I teach Microsoft Office, and I am currently working with a blind student who relies on the keyboard and text-reading technology to create and edit documents. (You can tell if the shortcut is in use because when you press it, you can see in the dialog box if the shortcut is used by a different command.) Press a keyboard shortcut you want to use to display the dialog box.Click once in the Press New Shortcut Key box so that the insertion point appears there.In the Commands list, choose ToolsAutoCorrect.Word displays the Customize Keyboard dialog box. Click the Keyboard button at the bottom of the dialog box.Of course, you can also use the Customize dialog box to define an actual keyboard shortcut. Now, when you click the tool, the AutoCorrect dialog box opens and the insertion point is in the Replace box, as desired. Click Close to dismiss the Customize dialog box.Use the mouse to click and drag the AutoCorrect Options command from the list to where you want it on a toolbar.In the Commands list, choose AutoCorrect Options.
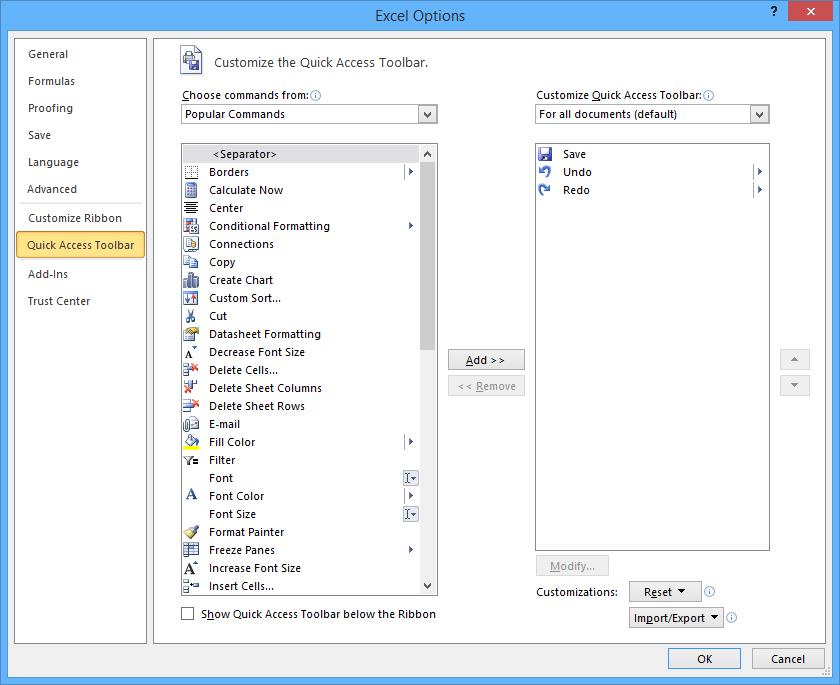
Right-click on any toolbar and choose Customize from the resulting Context menu.It isn't a keyboard shortcut, but it places the desired dialog box only a single click away. Thus, the three keystrokes will always take you right to the place you need in order to define new AutoCorrect entries.Īnother option is to create your own AutoCorrect tool for the toolbar. Even though it has multiple tabs, it always displays the AutoCorrect tab whenever the dialog box is displayed, regardless of what was previously displayed in the dialog box. This is apparently not a problem with the AutoCorrect dialog box, however. If your goal is to always display the AutoCorrect tab of the AutoCorrect dialog box (so that you can define AutoCorrect entries), then displaying different tabs by following the keystrokes would be a problem. After all, on many dialog boxes, Word "remembers" which tab of the dialog box was previously displayed, and then displays that same tab when the dialog box again is displayed. Using the three keystrokes to display the AutoCorrect dialog box may sound like a potential problem in the making.

The Alt key selects the menus, the T key selects the Tools menu, and the A key selects the AutoCorrect Options choice on the Tools menu. Note that these are individual key presses you don't press all three at the same time. This means you can press Alt, T, A to select the desired menu commands.
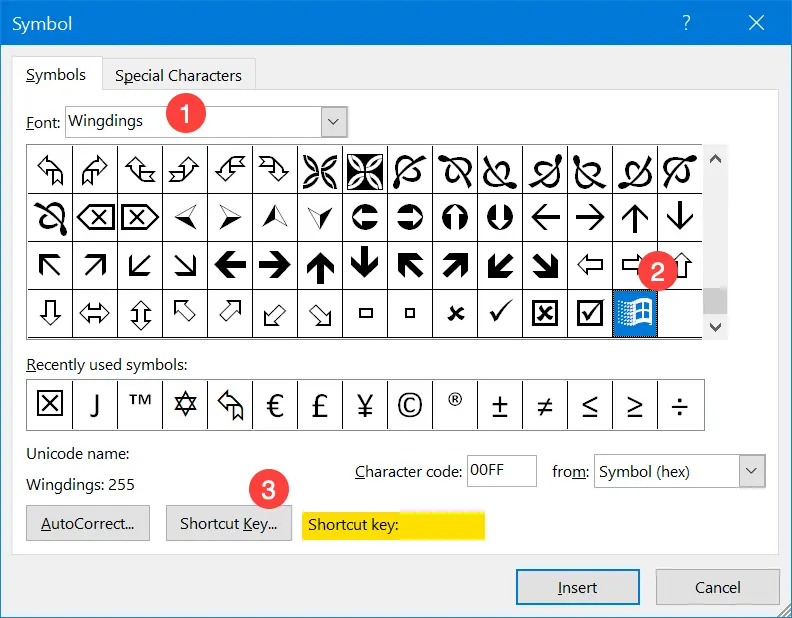
One is to use the menu shortcuts to display the desired dialog box. There are a couple of ways you can approach the problem, however. There is no built-in shortcut to display the AutoCorrect dialog box. She would like to set up a shortcut key so that when she presses it, the AutoCorrect dialog box is displayed with the insertion point in the Replace box. Christine uses the AutoCorrect feature in Word quite a bit.


 0 kommentar(er)
0 kommentar(er)
